Многозадачная среда проектирования Multiple Design Environment (MDE)
Вы наверняка знакомы с термином “многооконный интерфейс” — Multiple Document Interface (MDI), — который означает возможность открывать множество документов в едином сеансе работы программы. В многооконной среде можно убедительно и доступно реализовывать принцип многозадачности, то есть одновременной работы с неограниченным числом чертежей в одном сеансе работы программы.
Разработчики AutoCAD 2000 пошли немного дальше, и в новой версии системы появилась многозадачная среда проектирования MDE, полностью соответствующая стандартам Microsoft Windows, которая повышает производительность и облегчает работу в системе.
MDE предлагает множество возможностей, позволяющих существенно сократить рутинные операции при проектировании. Перечислим некоторые из них.
• Открытие нескольких чертежей. AutoCAD 2000 дает возможность открывать множество файлов чертежей в одном сеансе работы AutoCAD.
• Перенос и копирование объектов. Эта функция позволяет копировать или переносить объекты внутри или между чертежами.
• Поддержка копирования свойств. При помощи простого щелчка мыши можно копировать свойства объектов, такие как цвет, слой, тип линии, масштаб типа линии и другие, от одного чертежа к другому.
• Вырезать/Копировать/Вставить. Эта функция позволяет точно копировать объекты из одного чертежа в другой в одном сеансе работы AutoCAD.
• Последовательное исполнение команд. Позволяя переключаться между чертежами без отмены текущей команды, последовательное исполнение команд значительно сокращает число прерываний рабочего процесса.
Открытие нескольких чертежей
Есть несколько способов загрузить один или несколько уже существующих файлов чертежей в AutoCAD 2000.
1. Если AutoCAD еще не запущен, войдите в систему. В диалоговом окне Sturtup выберите режим Open a Drawing. Если нужных файлов в списке Select a File не оказалось, нажмите кнопку Browse. В открывшемся диалоговом окне Select File (рис. 2.1) выберите необходимые вам файлы (используйте клавиши Shift или Control), которые будут загружены после щелчка на кнопке Open.
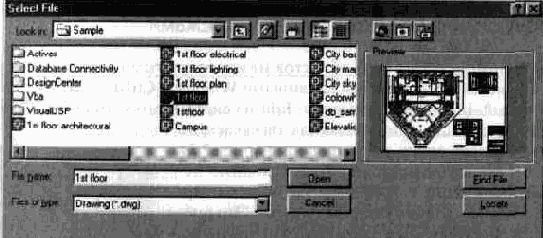
Рис. 2.1 Диалоговое окно Select File
2. Для того чтобы загрузить существующие файлы чертежей во время сеанса работы с AutoCAD, нужно с помощью пиктограммы (Open) или меню File => Open открыть диалоговое окно Select File. Дальнейшие действия ничем не отличаются от описанных выше.
3. Нужные файлы можно выбрать в Windows Explorer (Проводник) и с помощью мыши перенести в AutoCAD, применив технологию drag-and-drop (если файлов несколько, выберите их, удерживая клавиши Shift или Control).
На заметку
Если вы выбрали третий способ открытия файлов, обратите внимание, что для того, чтобы каждый файл загрузился в отдельном окне, перемещать файлы нужно в верхнюю область окна AutoCAD, а не в окно чертежа Если же вы переместите файлы в область чертежа, это приведет к выполнению команды Insert, в результате чего вы внедрите выбранный чертеж в ранее открытый.
Сортировка на экране
Итак, мы загрузили несколько чертежей. Используя меню Window, находящееся в системном меню, можно расположить окна открытых чертежей каскадом или упорядочить их горизонтально или вертикально. Перемещаться между чертежами при проектировании можно с помощью комбинации клавиш Ctrl-Tab или Ctri-F6
Копирование объектов между чертежами
Копирование выбранных объектов между открытыми чертежами осуществляется стандартными клавишами Windows (Ctrl-C и Ctrl-V, Ctrl-Ins и Shift-Ins), используя меню Edit из системного меню (Cut, Copy, Paste и т.д.) или с помощью так называемого контекстного меню по умолчанию (рис 22) Чтобы вызвать данное меню, необходимо переместить мышь в графическую область чертежа и нажать правую кнопку мыши. Эта операция доступна, когда никакая команда не активна
Рассмотрим пример копирования объектов между чертежами с базовой точкой
1 Запустите AutoCAD 2000 и загрузите два чертежа. Первый, находящийся в файле “Istfloor.dwg”, входит в стандартную установку AutoCAD (“\\ACAD2000\SAMPLE\”), второй — чистый лист.
2 Во втором чертеже необходимо перейти в пространство листа (Layout 1)
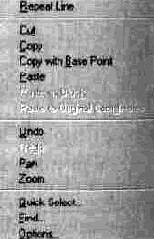
Рис. 2.2. Контекстное меню по умолчанию
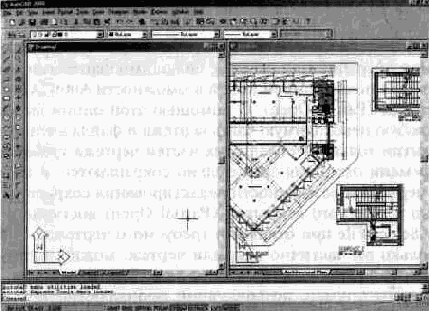
Рис. 2.3. Вид экрана после сортировки по вертикали
На заметку
Обратите внимание, что при переходе границы чертежа изменяется внешний вид курсора Курсор в виде перечеркнутого круга означает, что в данном окне активна какая-либо команда
4 На чертеже “Istfloor” выберите штамп, используя стандартные методы выделения Удерживая правую кнопку мыши, перенесите его в другой чертеж.
5 Вставьте выбранную форматку, используя оригинальные координаты (Paste to Ong Coords).
На заметку
• Аналогичные операции внутри одного чертежа приводят к простому перемещению объектов, копированию или вставке как блока.
• При удержании клавиши Control и левой кнопки происходит простое копирование (при этом нет возможности задания точек вставки)